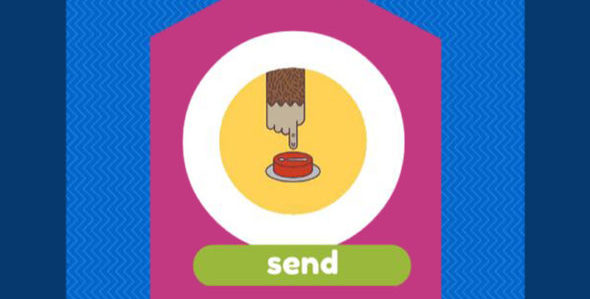De tijden van het opmaken van complexe online nieuwsbrieven zijn voorbij. Met MailChimp is het heel eenvoudig om op een snelle manier een professionele online nieuwsbrief op te maken én te versturen.
Wat is MailChimp?
MailChimp is een online tool waarmee je tot 2000 adressen gratis online nieuwsbrieven kunt versturen. Je dient eerst een account aan te maken op de website van MailChimp. In de volgende 6 stappen lees je hoe je met MailChimp een professionele online nieuwsbrief kunt maken en versturen.
Stap 1: Adressenlijst maken
Maak een nieuwe adressenlijst aan in MailChimp.
> Klik op het tabje Lists
> Klik op Create List
> Klik nogmaals op Create List
Je kunt in deze lijst een adressenlijst opbouwen en beheren van geïnteresseerden die zich aanmelden voor je nieuwsbrief. Dit kan bijvoorbeeld door inschrijving via je website en door een bestaande adressenlijst te importeren. Voordat je je hele adressenbestand importeert zijn deze richtlijnen op het gebied van ongewenste email handig om te lezen.
Vul de instellingen van de lijst in met een naam, email afzender, naam afzender en beschrijving van de reden waarom men jouw nieuwsbrief ontvangt. Bijvoorbeeld: Je ontvangt deze nieuwsbrief omdat je staat ingeschreven in ons klantenbestand. Klik vervolgens hoe je notificaties wilt ontvangen als men zich aan/afmeldt voor jouw nieuwsbrief en klik op Save.
Stap 2: Adressen importeren
In MailChimp kun je een bestaande adressenlijst importeren. De bestaande adressenlijst is een .csv of .xlsx bestand. Zorg ervoor dat de adressen netjes in diverse kolommen staan. Bijvoorbeeld: kolom voornaam, kolom achternaam, kolom adres, kolom postcode, kolom woonplaats.
Hoe upload je een bestaande adressenlijst:
> klik je op je adressenlijst
> klik op Add Subscribers
> Import subscribers
Er zijn verschillende mogelijkheden om bestanden te uploaden. Staat jouw adressenbestand in .csv of .xlsx formaat, klik dan op ‘Import from a CSV or TXT file’. Bij ‘upload a file’ plaats je het desbetreffende bestand en klik op ‘upload list’.
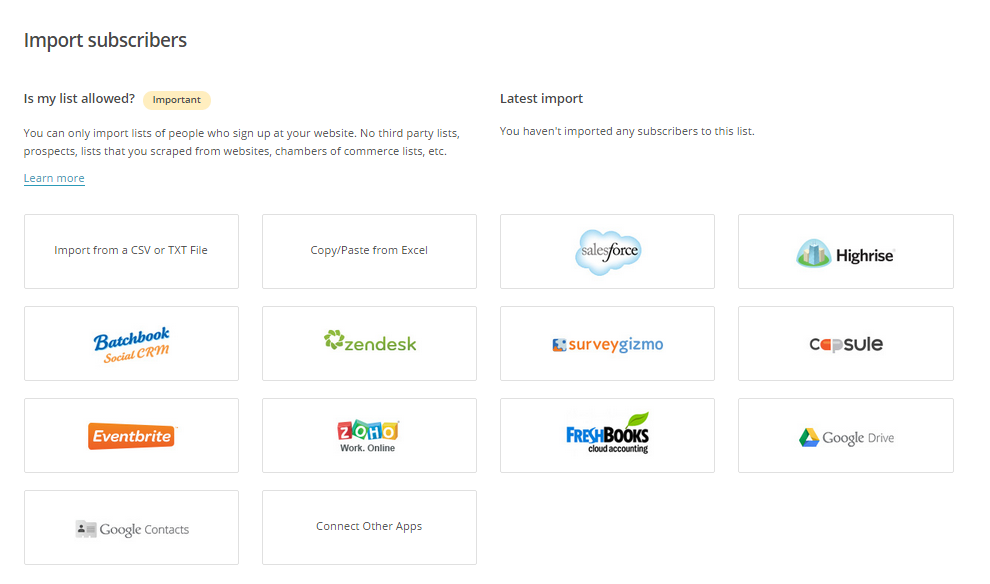
De volgende stap is om de kolommen te koppelen aan de velden uit je lijst. Gebruik hiervoor de dropdown bovenaan de kolom. Velden die je niet wilt overnemen sla je over. Als je klaar bent klik je op Done.
Stap 3: Aanmeldformulier maken
Je kunt een aanmeldformulier maken en op je website plaatsen zodat mensen zich kunnen inschrijven voor je nieuwsbrief. Klik op je adressenlijst en vervolgens op Signup forms.
Je hebt verschillende mogelijkheden om een aanmeldformulier te maken. Kies bijvoorbeeld voor Embedded Forms als je een inschrijfmogelijkheid op je website wilt plaatsen.
Je kunt diverse opties kiezen voor de vormgeving van het inschrijfformulier. Tevens kun je zelf de breedte van het formulier bepalen. Copy/paste de code op de homepage van je website.
Stap 4: Het aanmaken van een campaign
Klik op Campaigns
> Create Campaign
> Regular ol’ Campaign
> Klik op de nieuwslijst waarnaar je de nieuwsbrief wilt versturen
> Klik onderaan de pagina op next
> Geef je campagne een naam, onderwerpregel en vul bij ‘recipient name’ de kolomnaam in van de afzenderregel. Je kunt in deze instellingen ook je ‘Google Analytics’ koppelen om de linkstatistieken te kunnen volgen.
> Klik onderaan de pagina op next
In het volgende veld kies je een template om je nieuwsbrief op te bouwen of een bewaard template op te halen. Je kunt hier tevens een nieuwsbrief met eigen code importeren. Selecteer een van de templates en de editor opent voor het opmaken van je online nieuwsbrief.
Stap 5: Inhoud wijzigen
De templates bestaan uit verschillende blokken waarin je tekst of beeld kunt plaatsen. Als je met je muis over het blok gaat toont het blok verschillende opties waaruit je kunt kiezen.
Je kunt deze knoppen gebruiken om het blok te verplaatsen, de inhoud te wijzigen, een extra blok toe te voegen of een blok te verwijderen.
> Klik onderaan de pagina op next
Stap 6: het versturen van je online nieuwsbrief
Je staat op het punt om je online nieuwsbrief te versturen. Controleer goed of alles klopt. Wil je de nieuwsbrief direct versturen? Klik dan op Send. Wil je je nieuwsbrief inplannen om op een ander tijdstip te versturen, kies dan Schedule en stel de datum en tijd in waarop de nieuwsbrief verstuurd mag worden. Klik nogmaals op Schedule Campaign om te bevestigen.
Je nieuwsbrief is verstuurd! Nu is het wachten op de statistieken wie jouw nieuwsbrief heeft geopend of wie zich wellicht heeft uitgeschreven. De statistieken kun je ook teruglezen in je listresultaten.
Ik hoop dat dit stappenplan je helpt bij het opzetten van je nieuwsbrief. Heb je geen tijd of wil je hulp neem dan contact met mij op of bel 06-238 292 14.
NB: MailChimp is geen product van Andiamo. Wij gebruiken deze tool omdat het een handig hulpmiddel is om een digitale nieuwsbrief te versturen.